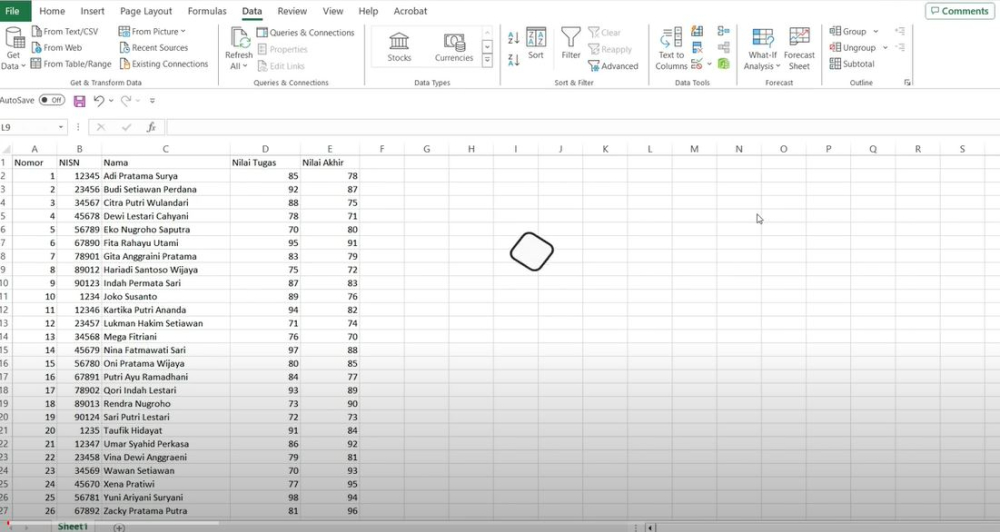
Anda bisa membuat data dummy di ChatGPT dan kemudian menyalinnya ke Excel dengan beberapa langkah. Namun, perlu diingat bahwa ChatGPT sendiri tidak memiliki kemampuan untuk langsung menyimpan data ke file Excel. Sebagai gantinya, Anda dapat menyalin keluaran atau output dari ChatGPT ke Excel secara manual.
Berikut adalah contoh bagaimana Anda dapat membuat data dummy di ChatGPT dan menyalinnya ke Excel:
Langkah 1: Membuat Data Dummy di ChatGPT
Buka platform ChatGPT yang tersedia, misalnya, Anda bisa menggunakan platform OpenAI atau mengaksesnya melalui API jika Anda memiliki keterampilan dalam pengembangan perangkat lunak.
Mulailah dengan menanyakan pertanyaan atau memberikan perintah untuk menghasilkan data dummy. Contoh:
"Buatlah data dummy untuk siswa, termasuk nama, umur, jenis kelamin, dan kelas."
ChatGPT akan memberikan respons yang mengandung data dummy, seperti:
Nama, Umur, Jenis Kelamin, Kelas Sarah, 15, Perempuan, 10A John, 14, Laki-laki, 9B Amanda, 16, Perempuan, 11CSalin hasil dari respons ChatGPT ke clipboard komputer Anda.
Langkah 2: Menyimpan Data Dummy ke Excel
- Buka Microsoft Excel.
- Tempel hasil yang Anda salin dari ChatGPT ke dalam lembar kerja Excel. Anda dapat menempelkannya di kolom pertama, baris pertama, atau di mana pun yang diinginkan.
- Pastikan data tersebut terpisah dengan benar di kolom-kolom yang sesuai. Jika hasilnya disalin sebagai teks terpisah dengan koma, Excel akan memisahkan data ke kolom-kolom yang sesuai secara otomatis. Jika tidak, Anda dapat menggunakan fungsi "Text to Columns" di Excel untuk memisahkan data ke dalam kolom yang tepat.
- Setelah data terpisah dengan benar di Excel, Anda dapat menyimpannya sebagai file CSV. Klik "File" -> "Save As" -> Pilih lokasi penyimpanan -> Pilih "CSV (Comma delimited) (*.csv)" pada opsi "Save as type" -> Beri nama file dan klik "Save".
Jika masih bingung, yuk simak video berikut ini
Dengan demikian, Anda dapat membuat data dummy melalui ChatGPT dan menyalin hasilnya ke Excel, lalu menyimpannya sebagai file CSV untuk digunakan di waktu yang akan datang.
Yuk Bagikan :


